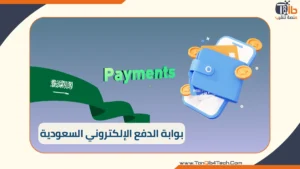أصبح استعمال أجهزة اللاب توب أمر ضروري اليوم، حيث تتعدد استخدامات اللاب في أمور كثيرة من حياتنا، ويتساءل معظم المقبلين على الشراء عن كيفية اختيار لاب توب مستعمل حيث تتمثل تلك الاستخدامات والأمور في أشياء مهمة للغاية وذلك حسب احتياج واستخدام كل شخص.
حيث يوجد فئة كبيرة من الأشخاص تحتاج استخدام أجهزة لاب توب التي تعمل بـ نظام تشغيل ويندوز وذلك لإقامة عليها الكثير من المهام المطلوبة سواء أعمال أو دراسة أو ترفيه
وعلى الجانب الآخر يمكن استخدام اللاب في ممارسة الألعاب وتصوير البث المباشر وغيرها من الأمور الكثيرة التي تجعلك تحتاج إلى شراء لاب توب بمواصفات معينة، ولكن مع تطور التكنولوجيا بشكل يومي أصبح شراء لاب توب بمواصفات معينة يتطلب الكثير من المال
مما جعل فئة كبيرة من الناس يتوجهوا إلى شراء لاب توب مستعمل حيث يكون أقل سعراً من شراء جهاز جديد، ولكن السؤال الأهم حالياً كيفية اختيار لاب توب مستعمل.
جدول محتوى المقالة
كيفية اختيار لاب توب مستعمل
يُعد سؤال كيفية اختيار لاب توب مستعمل من الاسئلة التي تستحق التفكير به جيداً، حيث عند أخذ قرار شراء جهاز مستعمل سوف تواجهك العديد من المخاوف التي تأتي في ذهنك
وما الذي يجب عليك أن تقوم به لأن حالة شراء لاب توب مستعمل تشبه تماماً حالة شراء سيارة، حيث يجب عليك الفحص الدقيق الشامل لمعرفة عيوب الجهاز الذي تقوم بشراءه لتتجنب شراء شيء وراءه عيوب كثيرة مخفية غير مرئية
لذلك يجب عليك أن تكون يقظاً للغاية عند قيامك بالشراء. وفي مقابل شرائك للاب توب مستعمل ومواجهة المخاوف التي تجعلك تفكر لكثير من الوقت، لانك سوف تحصل على لاب توب بجزء من سعره الفعلي وبذلك توفر مبلغ مالي ليست بالقليل،
لذلك قمنا في موقعنا منصة تنقيب بتجميع أفضل المهام والأشياء التي يجب أن تكون حاضرة في ذهنك وقت الشراء، وتلك المهام يجب عليك تنفيذها بشكل دقيق وتتمثل تلك المهام في الآتي:
1- التحقق من حالة الشاشة

يجب عليك القيام بعدة أمور للتأكد من حالة الشاشة، وأن الشاشة بحالة جيدة وليست بها كسور أو اصابات ليست مرئية، لان الشاشة تعتبر من الأساسيات المهمة، لأن عند وجود أي مشاكل بداخلها سوف تؤثر علي استهلاك اللاب فيما بعد، وللتأكد من حالة الشاشة قم باتباع الأمور القادمة:
- أفتح أي شاشة بيضاء موجودة على اللاب، وقم بالتركيز على الحواف الموجودة، فإذا رأيت بعض البقع السوداء فتلك البقع هي وحدات البكسل الميته، وفي هذه الحالة تكون الشاشة ليست بأفضل استعمال.
- التأكد من سطوع الشاشة من الإعدادات وتأكد من إنها تعمل بشكل جيد.
2- التحقق من لوحة المفاتيح

تعتبر لوحة المفاتح من الأمور المهمة التي يجب عليك القيام بالتأكد من كونها سليمة ومريحة لك عند استخدامها أم لا، لأن يوجد فئة من الناس في أغلب الأحيان يزعجها لوحة مفاتيح الاب توب بسبب ثقلها
حيث عند قيامك بالضغط عليها تشعر بعدم الراحة، وبالإضافة إلى أن لوحة المفاتيح من أكثر الأماكن الحساسة التي تتلف بسرعة، لذلك يجب عليك الضغط على كل مفتاح بشكل فردي للتأكد من عمل جميع المفاتيح بشكل جيد.
للتأكد وعمل اختبار الكيبورد اضغط على هذا الموقع keyboard-test وقم باختبار جميع الازرار بنفسك.
3- التحقق من حالة البطارية

إن بطارية لاب توب تعتبر من أساسيات مكونات اللاب التي يجب أن تقوم بفحصها جيداً، لان عند شرائك للاب يجب أن تكون بطارية اللاب تمتاز بقوة تحملها وبقاءها معك لأطول فترة ممكنة،
فإذا كان استعمالك للاب بشكل مستمر ودائم، ويتمثل في استخدام البرامج الثقيلة والتي تحتاج إلى بطارية يكون عمرها طويل لكي لا تسبب لك مشاكل في استخدامك للاب، فيجب عليك شراء لاب يكون بداخله بطارية ممتازة.
ولكن من الأمور الصعبة التي يصعب عليك فيها تحديد حالتها ما إذا كانت جيدة أم لا هي البطارية، ولذلك بسبب ضيق الوقت عند الشراء وعدم إتاحة فرصة تقوم بها بشحن البطارية وتفريغها
ولكن لا تقلق يا صديقي قم بإتباع الخطوات القادمة للتأكد من حالة البطارية في نظام تشغيل ويندوز 10:
- في بداية الأمر قم بتشغيل الجهاز عند فحصك للاب، لكي تأخذ البطارية القدر الكافي من الوقت في النفاذ أثناء فحصك للأجزاء الأخرى.
- وبعد ذلك أتجه إلى شريط البحث الخاص بنظام تشغيل اللاب، وقم بكتابة تلك الكلمة بداخله Cmd.
- قم بالنقر على زر الماوس الأيمن على خيار Command Prompt، وبعد ذلك تظهر أمامك عدة خيارات فقم باختيار Run as administrator.
- ثم سيظهر لك مربع قم بكتابة powercfg/batteryreport والضغط بعدها على Ok، ثم سيظهر بعدها تقرير شامل عن حالة البطارية بشكل دقيق جداً.
- ان لم يظهر ذلك التقرير سوف تجده في ذلك المسار
C:/Windows/system32/battery-report.html
يمكنك أيضاً قراءة: اطالة عمر بطارية اللاب توب
4- التحقق من كاميرا الويب

كاميرا الويب أصبحت من الأمور المهمة للغاية التي يجب عليك التأكد منها، حيث يمكن أن تستعمل الكاميرا الأن في العديد من المقابلات الشخصية التي أصبح أغلبها عن طريق الإنترنت،
ولذلك يجب عليك فتحها والتأكد من جودتها، ويجب عليك تجريبها لمدة لا تقل عن خمس دقائق للتأكد من إنها لا تفصل في أول دقيقة من تشغيلها وللتاكد:
- اذهب الى شريط البحث في الويندوز واكتب RUN وبعد فتحها
- اكتب بداخلها microsoft.windows.camera: او قم بنسخها
5- الكشف عن جميع منافذ اللاب توب
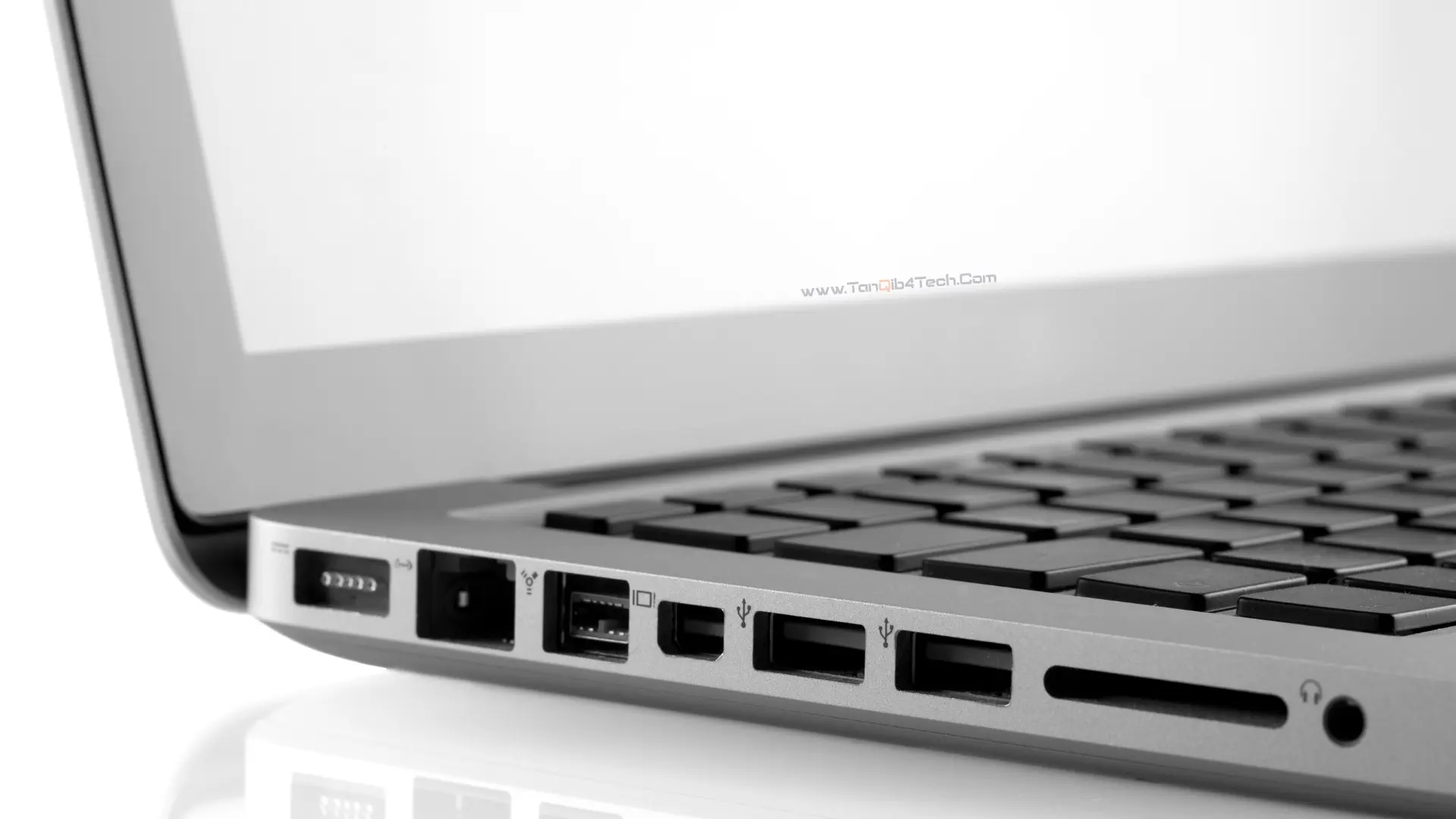 بجب التأكد من فحص وسلامه جميع منافذ اللاب توب بشكل جيد، حيث أن في حالة إتلاف تلك الأجزاء سيصعب عليك إطلاقاً من توصيل أي كابل خارجي أو أي شيء سوف تريد إدخاله بالجهاز
بجب التأكد من فحص وسلامه جميع منافذ اللاب توب بشكل جيد، حيث أن في حالة إتلاف تلك الأجزاء سيصعب عليك إطلاقاً من توصيل أي كابل خارجي أو أي شيء سوف تريد إدخاله بالجهاز
مما ستؤدي تلك المشكلة إلى إزعاجك بشكل دائم، وسوف تقوم بالتفكير في تغيير ذلك الجزء من اللاب، ولكن توجد بعض الأجزاء يصعب تغييرها إطلاقا في بعض موديلات اللاب ومنها أقراص ولذلك كن منتبهاً ويقظاً في فحص ذلك الجزء من اللاب.
أهم المنافذ التي يجب عليك فحصها في اللاب توب:
- منافذ USB: التي تستخدم في توصيل الاجهزة الخارجية مثل الماوس والفلاشة.
- منافذ HDMI: التي تستخدم في توصيل اللاب توب بشاشة خارجية.
- منافذ RJ-45: المستخدم في توصيل كابل شبكة الانترنت.
- منافذ SD: تستخدم في ادخال بطاقات الذاكرة إلى اللاب توب.
- منفذ تركيب السماعات + قارئ الـ DVD ان وجد.
6- التحقق من أداء الجهاز وفحص جميع مكونات اللاب توب الداخلية.
أداء الجهاز وسرعته يعتمد على المكونات الداخلية في اللاب توب، حيث ان المكونات الداخلية يجب أن تعمل بشكل جيد وسريع وتكون بحالة جيدة لكي تحصل على أفضل أداء من اللاب، وتتمثل المكونات الداخلية في عدة أشياء، ولمعرفة تلك المكونات قم بقراءة النقاط التالية:
أولاً: مرحلة اختبار كارت الشاشة:

إذا كنت من فئة مصممين الجرافيك وتحتاج إلى لاب توب لتقوم بإنشاء التصميمات الرائعة الاحترافية، ,وايضا من محبي الالعاب الثقيلة يجب عليك أن تضع في الاعتبار فحص كارت الشاشة بدقة فائقة،
وذلك عن طريق برنامج اختبار الرسومات، حيث يوجد الكثير من هذه البرامج المختلفة المتاحة، ولكن يُعد اكثرهم شيوعُا هو برنامج FurMark حيث يُنتج هذا البرنامج مجموعة من الرسومات ثلاثية الابعاد 3D عالية الدقة والتي تمثل ضغطًا شديدًا على مكونات كارت الشاشة
تنبيه! لا تقوم بعمل هذا الاختبار إلا اذا كان جهاز اللاب توب الخاص بك بالفعل يمتلك كارت شاشة فعلي سواء من شركة AMD أو Nvidia وليست كارت شاشة داخلي من شركة intel.
ولذلك ننصحك بعمل هذا الاختبار لمدة من 6 إلى 10 دقائق بالكثير، وأيضا يجب ان يتم عمل هذا الاختبار اثناء توصيل اللاب توب بمصدر الطاقة الخارجي وليست البطارية، مع مراعاة أن تكون مثبت أحدث إصدار من تعريف كارت الشاشة، وايصًا ملاحظة الاتي اثناء الاختبار من خلال ارقام النتائج:
- يجب ألا تتجاوز درجة حرارة كارت الشاشة فوق 85 درجة مئوية اثناء الاختبار.
- يجب ان تكون حركة الصور اثناء الاختبار سلسة وبدون تقطيع وفي كامل وضوحها.
- يجب ان لا يظهر خطوط او شاشة سوداء اثناء الاختبار.
- لا يجب ان يقوم اللاب توب بعمل إعادة تشغيل (Restart) من تلقاء نفسة أثناء الاختبار.
ثانياً: مرحلة اختبار المعالج أو البروسيسور (CPU):

يجب أن تضع في ذهنك الكشف على البروسيسور بشكل دقيق وشامل لتجنب أي مشاكل بداخله، وذلك عن طريق العديد من البرامج المتاحة لاختبار المعالج، مثل Geekbench و Cinabench والتي من خلالها تقوم بمجموعة من المهام والعمليات الحسابية المعقدة والتي تساهم في ضغط المعالج بشكل كبير
حيث اذا فشل المعالج في اجتياز هذا الاختبار، وحدث مثل إعادة تشغيل تلقائي أو إطفاء اللاب توب من تلقاء نفسه أو تقطيع وتهنيج، فذلك علامة على وجود مشكلة في المعالج.
ثالثاً: مرحلة اختبار الرامات (RAM):

فحص الرامات من أهم مراحل فحص اللاب توب المستعمل، حيث يمكن ان يساعدك هذا الاختبار في تحديد وتجنب الكثير من مشاكل اللاب توب، مثل إغلاق التطبيقات بدون مبرر أو التهنيج والبطئ العام في الأداء.
وذلك الاختبار يتم بأكثر من طريقة، ولكن سوف أوضح لك عزيزي القارئ أشهر وأسهل تلك الطرق، وهى عن طريق أداة تسمى Windows Memory Diagnostic حيث يوفر لك نظام التشغيل الويندوز ذلك الأداة عن طريق الذهاب إلى:
- من لوحة المفاتيح اضغط على مفتاح Win + R لفتح الـ “RUN”
- اكتب داخل المربع mdsched.exe ثم اضغط على “OK”
- ثم اضغط على Restart Now and Check أو (إعادة تشغيل الآن وفحص)
في إذا كنت من محبي الألعاب وتقضي وقت كبير علي الألعاب، فيجب عليك فحص الرامات بشكل جيد ومعرفة استهلاك الرامات في الفترة السابقة من استخدام اللاب.
رابعاً: مرحلة اختبار وحدات التخزين:

من الممكن ان يحتوي اللاب توب على اكثر من وحدة تخزين، سواء من نوع HDD وهي الهاردات التقليدية أو من نوع SSD وهي وحدات تخزين اكثر تطور وسرعة من الـ HDD وللقيام بذلك الفحص قم بتحميل برنامج Crystal disk Info ومن خلاله تستطيع معرفة حالة وحدات التخزين بشكل دقيق.
وذلك من خلال نسبة مئوية ستظهر لك لقياس كفاءة وصحة كل هارد، حيث كلما اقتربت النسبة من 100% ذلك يدل على جودة وحدات التخزين.
7- التحقق من درجة حرارة الجهاز
حرارة جهاز لاب توب أمر مهم للغاية، حيث ارتفاع درجة حرارة الجهاز بشكل غير طبيعي سوف يؤثر على أجزاء اللاب الأخرى مع مرور الوقت، لذلك قم بالكشف عن درجة حرارة اللاب عن طريق برامج معينة تقوم بالكشف عن ذلك بكل دقة، ولمعرفة ما الذي يجب عليك القيام به قم بقراءة الخطوات التالية:
- في البداية قم بالضغط على الرابط الموجود أمامك لتحميل برنامج كشف درجة حرارة اللاب.
- قم بوضع ذلك البرنامج على اللاب في حالة الشراء، وإذا وجدت درجة الحرارة من 30 إلى 50 فذلك يدل على أن حالة اللاب طبيعية، وإذا وجدتها من 70 إلى 90 فذلك يدل على مؤشر خطر في درجة الحرارة.
الخاتمة
وفي نهاية دليلنا اليوم نكون قد انتهينا من الإجابة على سؤال كيفية اختيار لاب توب مستعمل، ونتمنى أن تكون تمت الاستفادة من المقال بأكبر قدر ممكن، وندعوكم لقراءة مقالات أخرى تخص مجال التقنية من خلال موقعنا منصة تنقيب.